『Flutter-绘制篇』实现炫酷的雷电特效
字数统计:
1,398 字
|
阅读时长:
6 分
| 本文总阅读量: 次
前言
前不久,利用周末时间学习并完成一个简单的 Flutter 项目 - 简悦天气,简约不简单,丰富不复杂,这是一款简约风格的 flutter 天气项目,提供实时、多日、24 小时、台风路径、语音播报以及生活指数等服务,支持定位、删除、搜索等操作。
下图为主页效果,点击下载 进行体验:

项目中运用了大量的自定义绘制 widget,首页丰富的 自定义 chart 效果和炫酷的天气背景动效。天气背景动效在不同的天气气象下展示不同的效果。目前一共实现了 15 种类别,其中有,晴、晴晚、多云、多云晚、阴天、小中大雨、小中大雪、雾、霾、浮尘以及雷暴。背景动效一共分为三层:
- 背景颜色层。从上到下的渐变效果
- 云层。只有一种图片,对其位移、数量、染色做不同变化达到不同效果
- 信息层。包括雨雪、雷暴和晴晚流星效果
之前分别用两篇文章介绍雨雪和晴晚流星效果的实现细节:
今天我们介绍背景动画的最后一篇,如何实现炫酷的雷电特效,先看一下最终效果:
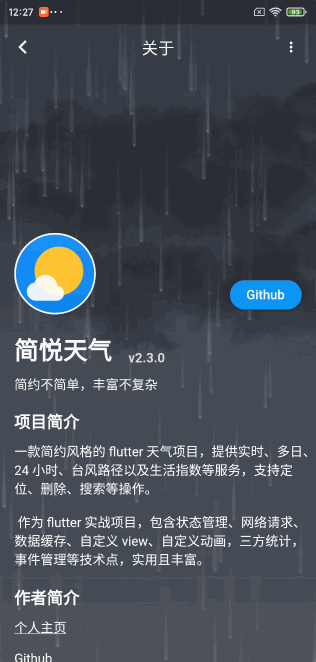
准备
根据实现效果进行分析,雨滴效果在之前文章有介绍过不多赘述,仔细观察,其实就是对闪电图片在绘制时控制其 alpha 以营造出这种霹雳的效果。
首先准备几张闪电的素材,UI 网站找了很长时间没有找到满意的效果,关键费时费钱。后来发现 oppo 最新版的天气的雷暴效果停酷炫的,于是对其反编译,找到他的资源目录。其实 oppo 雷暴的动画效果是通过 视频+openGL 的方式实现,里面有闪电的静态资源、视频资源和 openGL 代码文件。我们只需提取他的静态资源文件即可。随即在 initState() 方法中异步获取加载图片资源:
1
2
3
4
5
6
7
8
9
10
11
12
13
14
| Future<void> fetchImages() async {
weatherPrint("开始获取雷暴图片");
var image1 = await ImageUtils.getImage('assets/images/lightning/lightning0.webp');
var image2 = await ImageUtils.getImage('assets/images/lightning/lightning1.webp');
var image3 = await ImageUtils.getImage('assets/images/lightning/lightning2.webp');
var image4 = await ImageUtils.getImage('assets/images/lightning/lightning3.webp');
var image5 = await ImageUtils.getImage('assets/images/lightning/lightning4.webp');
_images.add(image1);
_images.add(image2);
_images.add(image3);
_images.add(image4);
_images.add(image5);
weatherPrint("获取雷暴图片成功: ${_images?.length}");
}
|
有了图片后,开始构建对象和参数列表。由上面分析可知,除了基本的坐标 x,y 信息,只需要额外增加 alpha 属性来达到效果。
1
2
3
4
5
6
7
8
9
10
11
12
13
14
15
16
| class ThunderParams {
ui.Image image;
double x;
double y;
double alpha;
int get imgWidth => image.width;
int get imgHeight => image.height;
ThunderParams(this.image);
void reset() {
x = Random().nextDouble() * 0.5.wp - 1 / 3 * imgWidth;
y = Random().nextDouble() * -0.05.hp;
alpha = 0;
}
}
|
reset() 方法用于在当前雷暴结束时,重新初始化参数信息。
绘制
参数配置好后,绘制很简单。有了图片有了位置信息和 alpha 信息,调用 canvas 的相关 api 进行绘制即可。
1
2
3
4
5
6
7
8
9
10
11
12
13
14
15
| void drawThunder(ThunderParams params, Canvas canvas, Size size) {
if (params == null || params.image == null) {
return;
}
canvas.save();
var identity = ColorFilter.matrix(<double>[
1, 0, 0, 0, 0,
0, 1, 0, 0, 0,
0, 0, 1, 0, 0,
0, 0, 0, params.alpha, 0,
]);
_paint.colorFilter = identity;
canvas.drawImage(params.image, Offset(params.x, params.y), _paint);
canvas.restore();
}
|
绘制到屏幕中大概长这样:
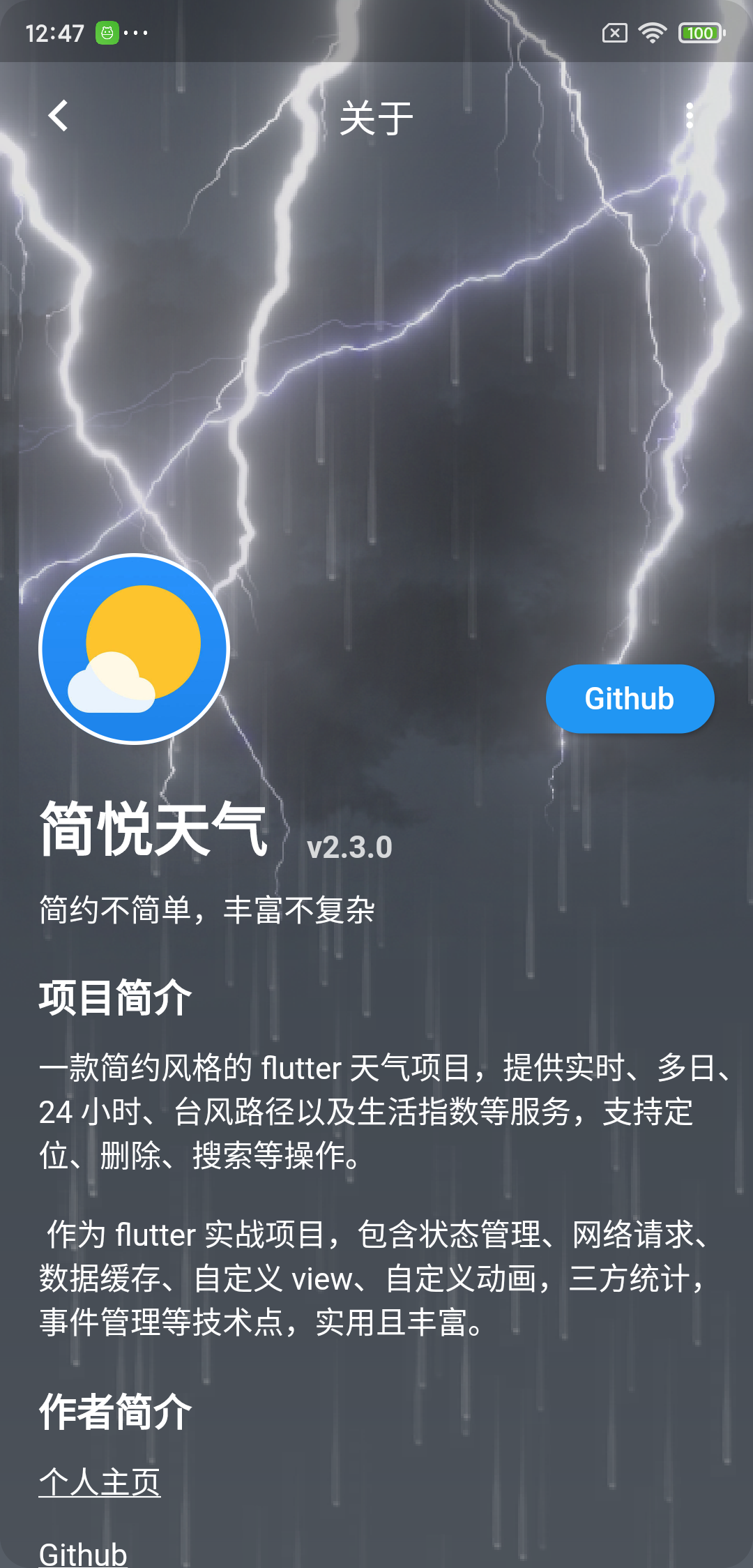
动画
离炫酷就差最后一步 动画。
首先我们把单个闪电看做一个动画对象,从消失到展示再显示,落实到动画上,alpha 由0到1,然后再到0。但是你可能发现,出现的速度要比消失的速度要快。我们可以借助 TweenSequence 类来实现这个效果。
TweenSequence 是一个动画序列,支持配置权重,以及对应的动画 Tween。这样,我们可以给 alpha 在 [0,1] 区间做动画时权重设置低一点,[1,0] 时权重高一点。
1
2
3
4
5
6
7
8
9
10
| var _animation = TweenSequence([
TweenSequenceItem(
tween: Tween(begin: 0.0, end: 1.0)
.chain(CurveTween(curve: Curves.easeIn)),
weight: 1),
TweenSequenceItem(
tween: Tween(begin: 1.0, end: 0.0)
.chain(CurveTween(curve: Curves.easeIn)),
weight: 3),
]);
|
实现后,效果如下:
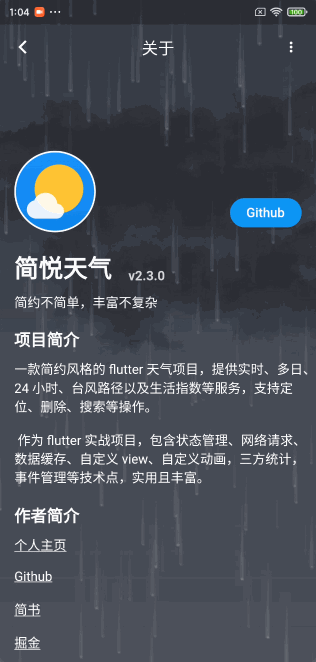
然后,我们用三个随机的闪电作为一组,做循环动画,控制其序列帧,完成连续&不同&随机的删掉效果。
1
2
3
4
5
6
7
8
9
10
11
12
13
14
15
16
17
18
19
20
21
22
23
24
25
26
27
| _controller = AnimationController(duration: Duration(seconds: 1), vsync: this);
_controller.addStatusListener((status) {
if (status == AnimationStatus.completed) {
_controller.reset();
Future.delayed(Duration(milliseconds: 10)).then((value) {
initThunderParams();
_controller.forward();
});
}
});
var _animation = TweenSequence([
TweenSequenceItem(
tween: Tween(begin: 0.0, end: 1.0)
.chain(CurveTween(curve: Curves.easeIn)),
weight: 1),
TweenSequenceItem(
tween: Tween(begin: 1.0, end: 0.0)
.chain(CurveTween(curve: Curves.easeIn)),
weight: 3),
]).animate(CurvedAnimation(
parent: _controller,
curve: Interval(
0.0, 1.0,
curve: Curves.ease,
),
));
|
在之前说的一个闪电动画后面,新增 .animate() 的配置,通过控制
1
2
3
4
| Interval(
0.0, 0.3,
curve: Curves.ease,
)
|
配置该动画执行序列帧的开始和结束,以及插值器。
通过在 addStatusListener 中监听动画的执行状态,在触发 AnimationStatus.completed 时随机等待一定时间后,重新开始。
到此,一个炫酷的雷电特效就完成了,是不是很简单,如果觉得还不错,后面考虑把天气动画背景做成插件供有需要的小伙伴使用